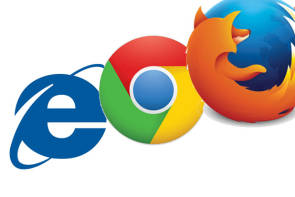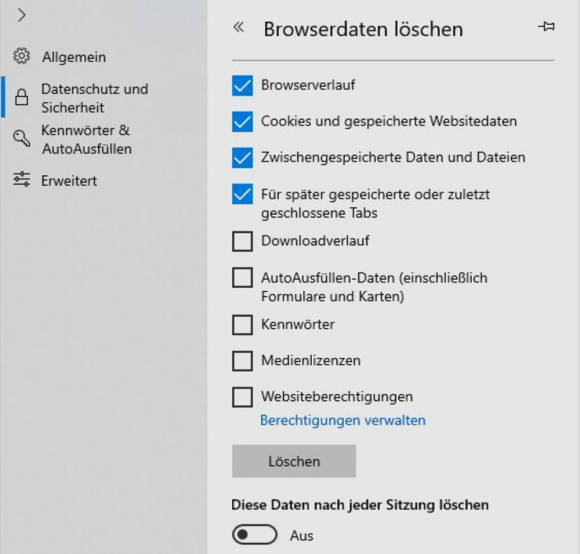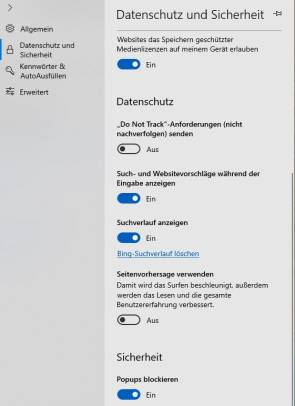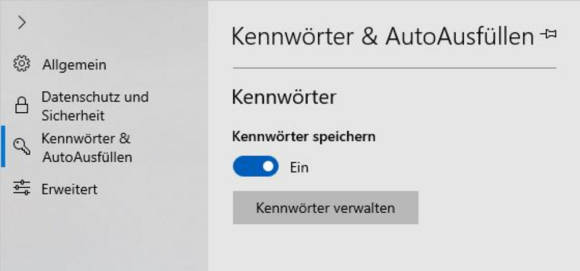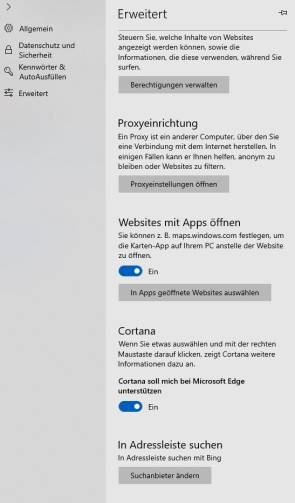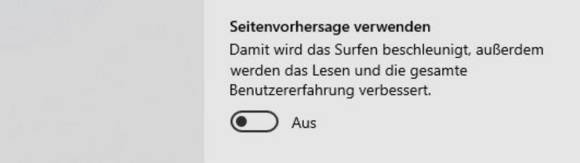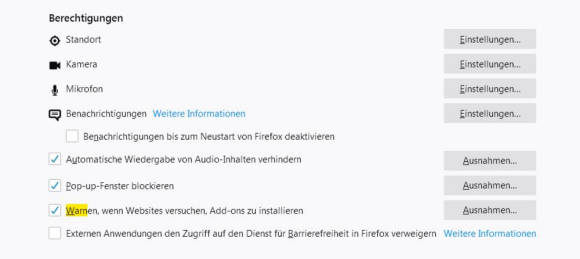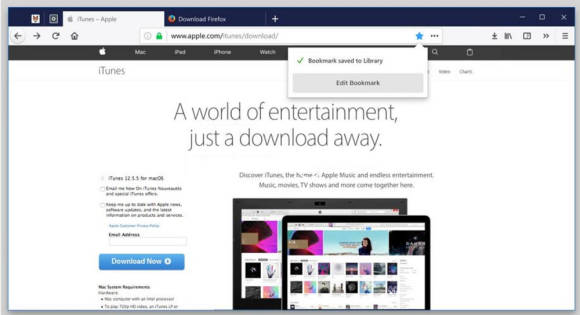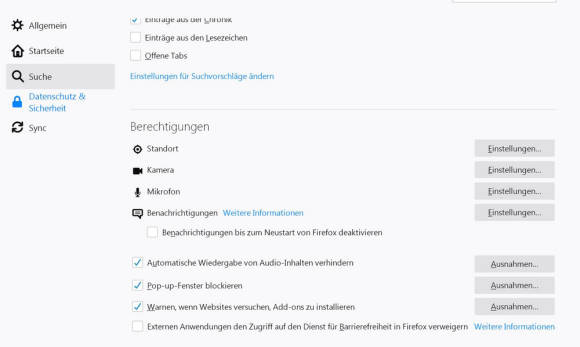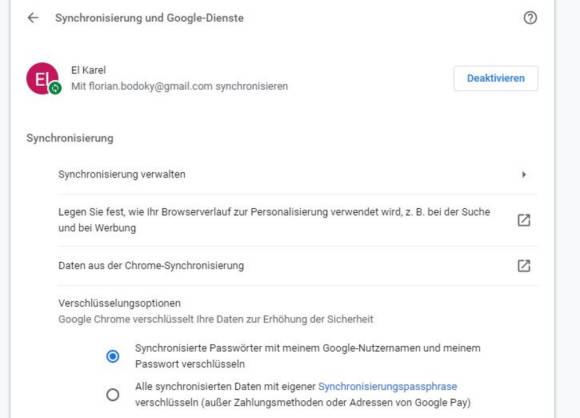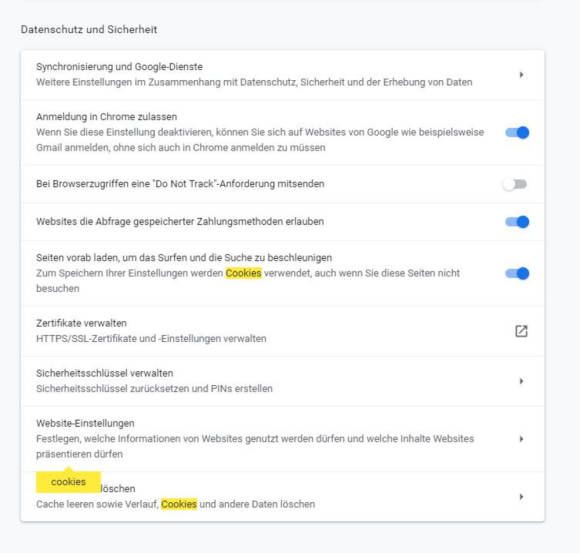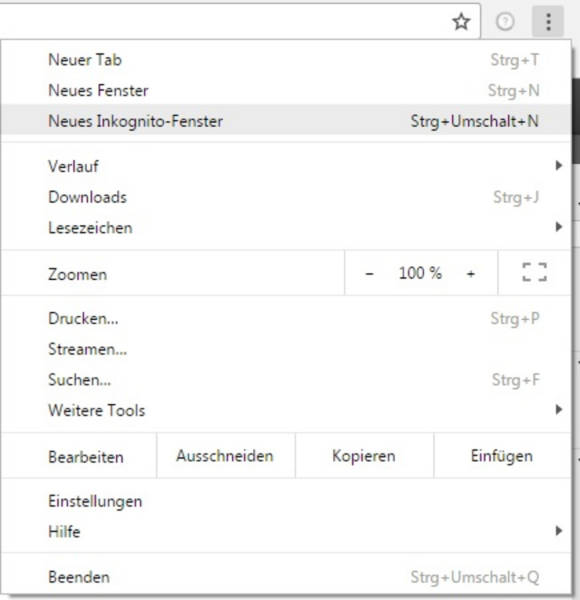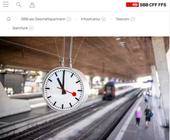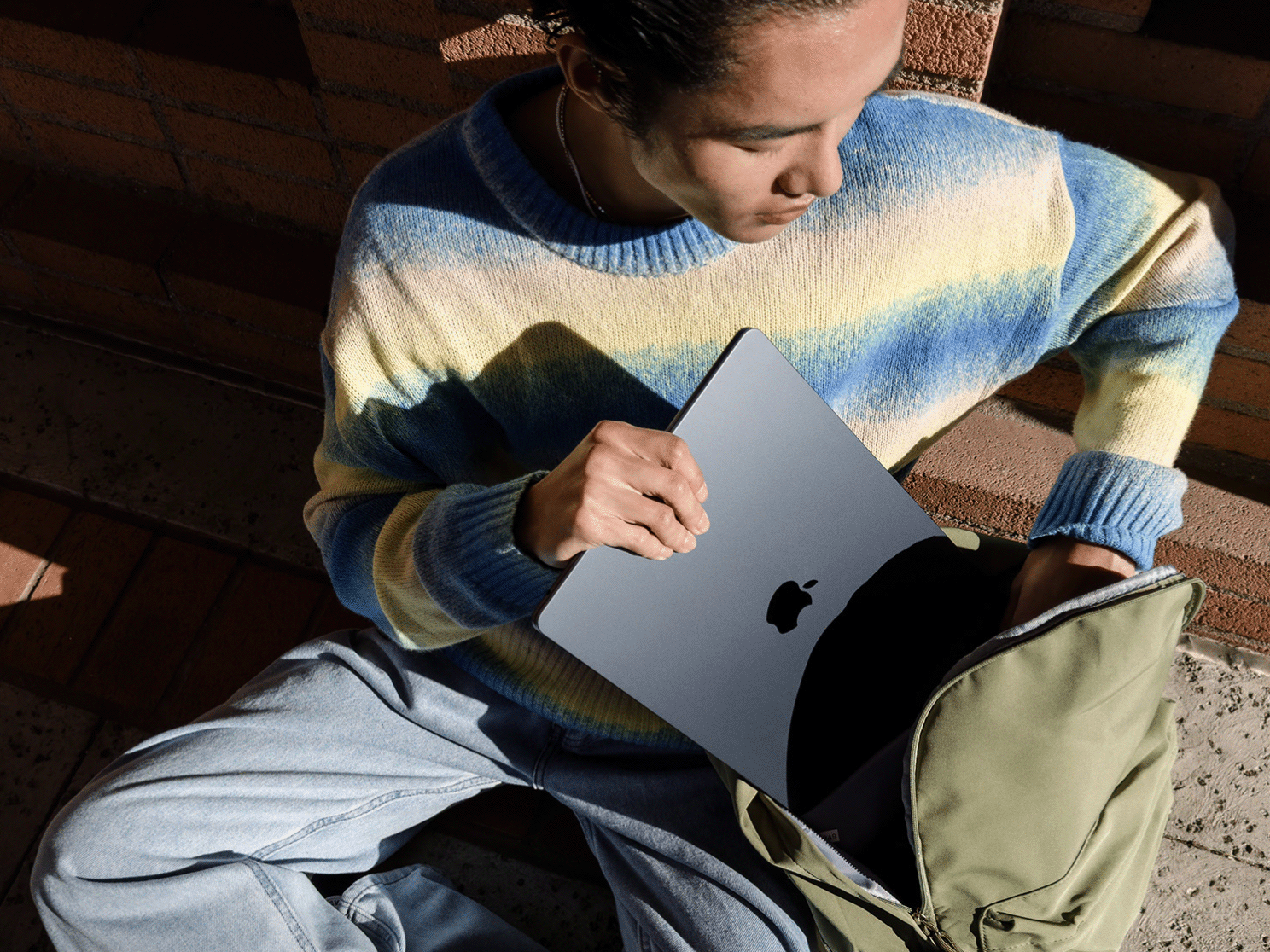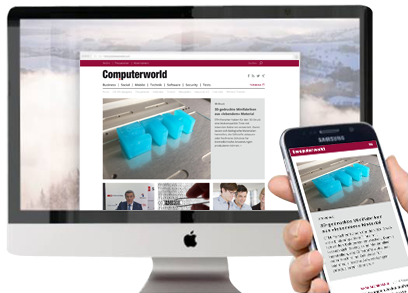Edge, Firefox und Chrome
20.08.2019, 15:35 Uhr
Gefahrenherd Browser: Das muss man beim Surfen beachten
Viele Anwender nutzen Virenscanner und Mailverschlüsselung. Doch die naheliegenden Risiken übersehen sie. Was man bei der Browser-Nutzung unbedingt beachten sollte.
In jüngster Vergangenheit gab es eine besorgniserregende Zunahme von Phishing-Versuchen und Ransomware-Attacken. Diese haben ein Ziel: Geld. Sei es über das «Phishen» von Daten oder die Lösegeldzahlungen an Cyberkriminelle. Was aber im Alltag oft vergessen geht, sind die Risiken, die durch den Browser, beziehungsweise durch den sorglosen Umgang mit Browsern verursacht werden. Oft setzen sich Nutzer aus Bequemlichkeit oder Performance-Gründen gewissen Gefahren aus, derer sie sich gar nicht bewusst sind.
PCtipp zeigt einige Basic-Tipps auf, wie man mit wenig Aufwand und ohne notwendige Fachkenntnisse Risiken bei Chrome, Firefox und Edge minimieren kann.
Microsoft Edge
Der Browser aus Redmond ist der designierte Nachfolger des vielkritisierten Internet Explorers. Folgende Tipps nützen der Sicherheit und sorgen für mehr Privatsphäre.
1. Leere Startseite
Wenn ein Windows-10-PC von mehreren Personen benutzt wird, können Surfgewohnheiten zum offenen Geheimnis werden – selbst dann, wenn Ihre Mitbenutzer gar nicht danach suchen. Denn: Öffnet man Edge, werden die häufig geöffneten Pages in einer Vorschau angezeigt. Verhindern Sie dies, indem Sie die Einstellungen öffnen und zum Punkt Allgemein wechseln. Bei Microsoft Edge öffnen mit wählen Sie Bestimmte Seite(n) und tragen eine unverfängliche Seite ein, z.B. eine Suchmaschine wie google.ch oder duckduckgo.com oder eine leere Seite. Die erhalten Sie, wenn Sie als Seitenadresse about:blank eingeben. Tun Sie selbiges bei Neue Tabs öffnen mit; hier können Sie direkt die Leere Seite auswählen.
2. Daten nach Session löschen
Es gibt zahllose Programme, die anbieten, gespeicherte Daten in Edge nach jeder Surfsession zu löschen. Aber wieso Dritt-Software, wenn Edge das selber kann? Klicken Sie auf Einstellungen, danach auf Datenschutz und Sicherheit. Unter Browserdaten löschen klicken Sie auf Zu löschendes Element auswählen. Dort finden Sie einen Schieberegler unter dem Punkt Diese Daten nach jeder Sitzung löschen. Stellen Sie diesen auf Ein und setzen Sie ein Häkchen bei den Punkten, die Sie gelöscht haben möchten. Insbesondere Kennwörter und Formulardaten seien empfohlen, auch wenn es natürlich bequem ist, wenn man bei Onlinebestellungen nicht jedesmal die Adresse eintippen muss.
3. Pop-ups
Pop-ups und Adobe Flash sind zwei der grössten Einfallstore für Malware, einmal abgesehen davon, dass Pop-ups einfach unglaublich nervig sind. Gehen Sie ins Einstellungen-Menü, klicken Sie auf Datenschutz und Sicherheit. Beim Punkt Pop-ups blockieren schieben Sie den Regler auf Ein. So umgehen Sie einen grossen Gefahrenherd. Das Beste: Edge informiert Sie, wenn Flash vonnöten wäre oder ein Pop-up-Banner geblockt wurde. Beide Punkte können so einmalig erlaubt werden, wenn die Situation es erfordert.
Passwörter und Formulareinträge, Suchmaschine und Seitenvorhersage
4. Passwörter und Formulareinträge speichern
Danke, aber nein, danke. Siehe Punkt 2. Die Vernunft sollte hier über die Bequemlichkeit triumphieren. Und seien Sie sich bewusst: Wenn Edge Passwörter speichert, speichert er ALLE Passwörter, also z.B. auch das Verification-Passwort Ihrer Kreditkarte, wenn Sie online eingekauft haben. Klicken Sie auf Einstellungen, danach auf Kennwörter & Autoausfüllen. Beim Punkt Kennwörter speichernschieben Sie den Schalter auf Aus. Wenn Sie sich Ihre Passwörter nicht merken können, empfehlen wir einen guten Passwort-Manager wie z.B. die Schweizer Software SecureSafe.
Danke, aber nein, danke. Siehe Punkt 2. Die Vernunft sollte hier über die Bequemlichkeit triumphieren. Und seien Sie sich bewusst: Wenn Edge Passwörter speichert, speichert er ALLE Passwörter, also z.B. auch das Verification-Passwort Ihrer Kreditkarte, wenn Sie online eingekauft haben. Klicken Sie auf Einstellungen, danach auf Kennwörter & Autoausfüllen. Beim Punkt Kennwörter speichernschieben Sie den Schalter auf Aus. Wenn Sie sich Ihre Passwörter nicht merken können, empfehlen wir einen guten Passwort-Manager wie z.B. die Schweizer Software SecureSafe.
5. Standardsuchmaschine einstellen
Wenn Sie in die Adresszeile einfach ein Wort anstelle einer gültigen URL eingeben, sucht Edge normalerweise mit Bing. Wenn Sie aber Ihre Suchgewohnheiten lieber nicht tracken lassen wollen, empfehlen, wir die private Suchmaschine DuckDuckGo als Standard zu setzen. Surfen Sie DuckDuckGo an, gehen Sie in die Einstellungen von Edge, danach klicken Sie auf Erweitert. Scrollen Sie runter bis zum Punkt In Adressleiste suchen und klicken Sie auf die Schaltfläche Suchanbieter ändern. DuckDuckGo sollte Ihnen hier bereits vorgeschlagen werden. Wählen Sie DuckDuckGo aus und klicken Sie auf den Button Als Standard.
6. Seitenvorhersage deaktivieren
Auch hier gilt: Datenschutz vor Bequemlichkeit. In Einstellungen/Datenschutz und Sicherheit finden Sie einen Punkt Such- und Websitevorschläge während der Eingabe anzeigen. Dies kann eine nützliche Funktion sein, kann aber auch anderen Nutzern unfreiwillig zeigen, auf welchen Seiten Sie waren. Sie können dies ausschalten. Ausserdem gibts ein kleines Stück weiter unten die Option Seitenvorhersage verwenden. Stellen Sie den Schalter auf Aus. Übrigens: Surfen Sie oft mobil? Dann verringern Sie mit diesem Trick sogar den Datenverbrauch. Denn diese Funktion lädt Webseiteninhalte der obersten Suchresultate schon, bevor Sie diese besuchen.
7. Do Not Track in Edge
Öffnen Sie noch Einstellungen/Datenschutz und aktivieren Sie Do Not Track-Anforderungen (nicht nachverfolgen) senden. Kippen Sie den Schalter auf Ein. Erklärung zu dieser Funktion: Siehe gleich Punkt 1. beim nächsten Kapitel: «Mozilla Firefox».
Mozilla Firefox
1. Do-Not-Track-Funktion einschalten
Auch Firefox bietet eine Funktion an, die Websites mit Cookies bei jedem Besuch automatisch auffordert, die Aktivitäten auf ihrer Website nicht mitzuverfolgen. Leider kommen die Websites diesem Wunsch nicht immer nach, andere versuchen, mit Cookie-Akzeptanz-Bitten, Sie von Ihrem Wunsch abzubringen. Aber einige Websites werden Ihren Wunsch tatsächlich respektieren. Immerhin. Öffnen Sie die Einstellungen von Firefox und wechseln Sie ins Menü Datenschutz & Sicherheit. Setzen Sie ein Häkchen bei der Option Immer unter dem Punkt Websites eine Do Not Track-Information senden, dass die eigenen Aktivitäten nicht verfolgt werden sollen.
2. Phishing- und Malware-Block-Funktion aktivieren
Mozilla hat seinem Browser einen ziemlich cleveren Smart-Filter spendiert. Ist dieser aktiviert, warnt er, falls man auf eine verdächtige oder als schädlich gemeldete Website surfen möchte. Das ist vor allem dann nützlich, wenn man auf eine Phishing-Mail hereinfällt und glaubt, jetzt wirklich auf die Seite von PostFinance o.ä. zu surfen. Öffnen Sie die Einstellungen und wechseln Sie aufs Datenschutz & Sicherheit-Tab. Setzen Sie unter dem Abschnitt Berechtigungen ein Häkchen bei Warnen, wenn Websites versuchen, Add-ons zu installieren. Ebenfalls dort, etwas weiter unten im Abschnitt Sicherheit: Setzten Sie eins bei Gefährliche und betrügerische Inhalte blockieren.
3. Das Noscript-Add-on installieren
Scripts auf Websites können ebenso nützlich wie schädlich sein. Zum einen werden sie von Webmastern für gewisse Funktionen auf der Seite benötigt, zum andern können Scripts auch Malware transportieren. Surfen Sie daher auf den Add-on-Store und laden Sie sich die Erweiterung Noscript runter. Dieses wird Sie auf jeder Website fragen, ob Sie hier Scripts zulassen möchten. Das ist zwar anstrengend, dafür sicher.
4. Pop-up-Blocker
Siehe Edge. Gehen Sie in die Einstellungen, danach Datenschutz & Sicherheit und wählen Sie das Kapitel Berechtigungen. Setzen Sie ein Häkchen bei Pop-up-Fenster blockieren. Seien Sie sich aber bewusst, dass dies auch gewisse Fenster blockiert, die Sie vielleicht sehen möchten. Nicht jedes Pop-up enthält Werbung. Falls Sie mal ein Fenster vermissen, das aufpoppen sollte, halten Sie in der Adresszeile nach einem Icon Ausschau, über welches Sie das Pop-up im Einzelfall oder für diese Seite dauerhaft zulassen können.
Google Chrome
1. Synchronisation individualisieren
Wenn Sie Chrome mit einem Google-Account nutzen, bietet das zahlreiche Vorteile. So werden Browser-History, Lesezeichen, Passwörter, Formulardaten etc. mit allen Geräten synchronisiert, auf denen Chrome installiert und Sie mit Ihrem Google-Account angemeldet sind. Es empfiehlt sich jedoch zu kontrollieren, welche Inhalte synchronisiert werden. Klicken Sie dazu auf das Drei-Punkte-Menü oben rechts, wählen Sie Einstellungen und danach im Bereich Personen den Punkt Synchronisierung und Google Dienste. Klicken Sie dann auf Synchronisierung verwalten. Setzen Sie nur Häkchen bei Punkten, die auch in potenziell fremden Händen keinen wesentlichen Schaden anrichten könnten.
2. Drittanbieter-Cookies nicht zulassen
Gewisse Websites werden Ihre Aktivitäten tracken, auch wenn Sie sich dagegen wehren. Kommen Sie zu einem späteren Zeitpunkt auf die Website zurück, wird Sie die Seite wiedererkennen und Ihnen z.B. «Produkte zeigen, die Sie interessieren könnten». Wenn Sie daran kein Interesse haben, gehen Sie wie folgt vor: Gehen Sie in die Einstellungen und wählen Sie nach einem Klick auf Erweitert den Punkt Datenschutz und Sicherheit. Dort setzen Sie den Schalter bei Bei Browserzugriffen eine "Do Not Track"-Anforderung mitsenden auf Blau.
3. Inkognito surfen
Wenn Sie wirklich sicher sein wollen, dass keine (lokale!) Surf-History angelegt wird, dann hilft am besten eine private Surf-Session. Klicken Sie auf die drei Punkte oben rechts und wählen Sie Neues Inkognito-Fenster.
Hinweis: Die meisten Tipps funktionieren auf allen drei Browsern, wurden aber aus Wiederholungsgründen in ein spezielles Kapitel eingeordnet.
Hinweis: Die meisten Tipps funktionieren auf allen drei Browsern, wurden aber aus Wiederholungsgründen in ein spezielles Kapitel eingeordnet.